
私は、ブログに写真を載せる際に、事前にペイントで画像サイズを小さくしてからアップロードしていました。
そのままブログに載せたら、画像サイズが大きすぎて重いですからね。
しかし、そんなことをしなくても大丈夫だった!
撮影した写真をそのままアップロードしても問題なかったんです。
もちろん、プラグインもいらないです!
【WordPress】画像サイズは勝手に縮小される
WordPressは、撮影した写真をそのままアップロードしても、画像サイズを勝手に小さくしてくれます。
例えば、
- 1MBの画像をアップロード → 自動で53.5KBにリサイズ
してくれます
今までは、ペイントなどの画像編集ソフトで画像サイズを小さくしていたので、この面倒から解放されたのは助かりました。
ただ、いくつかWordPress側で設定しておくことがあります。
自動で「画像を縮小」させるにはWordPress側の設定が必要
[設定] – [メディア]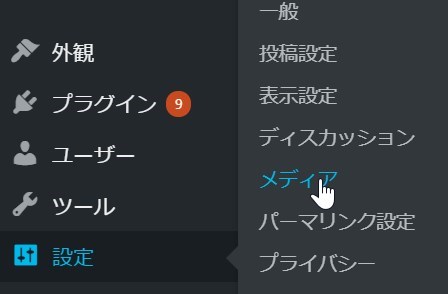
②『中サイズ』・『大サイズ』の欄に、自分が表示させたい画像サイズを入力します。
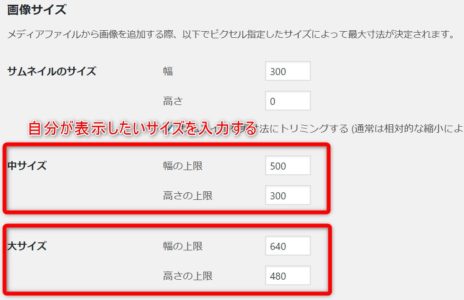
私の場合は
- 幅の上限:500
- 高さの上限:300
と入力しました。
私がブログを読んでいる時に、このサイズが1番見やすいと思っているからです。
【本当に小さくなっているの?】実際に写真をアップロードしてみる
①まずは、『メディアを追加』から、いつものように画像をアップロードします。
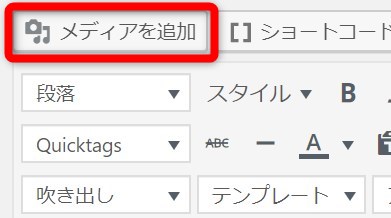
②サイドバーを下にスクロールします
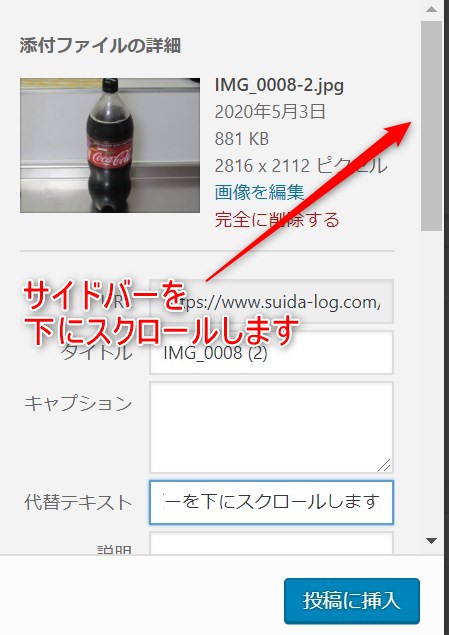
③中サイズを選ぶ
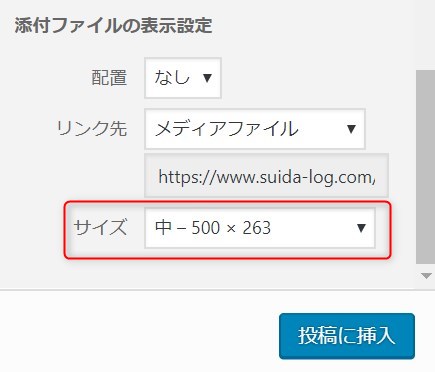
こうすることで、自分が事前に設定しておいた「中サイズの画像」が表示されます。
実際に、右クリックして「名前を付けて画像を保存」をしてみればわかりますが、サイズも小さくなっています。
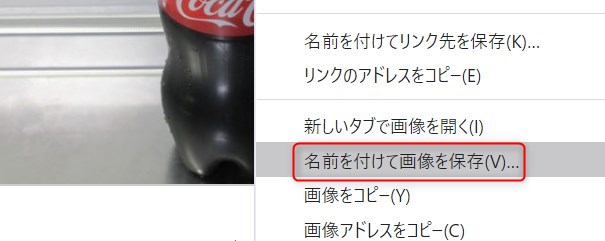
WordPressは、いくつかの画像サイズを自動生成している
実は、WordPressは画像をアップロードすると、色々なサイズの画像を勝手に生成しています。
先ほどの『中サイズ』も、「中サイズにリサイズされた新たな画像」を生成しています。
「見た目だけが小さくなっている」のではなく、画像サイズそのものが小さくなっているんです。
当然、『中サイズ』ではなく『フルサイズ』を選択すると、アップロードしたそのままの画像サイズで表示されます。
881KB が 41.2KBになった
たとえば、下記の画像はもともと881KBあったのですが、中サイズにしたら41.2KBになりました。

元々の画像もこんな映りだったので、画像の劣化はほとんど感じません。
しかし、ここで大切なのが『大サイズ』の設定です。
どうやら、中サイズで表示させても、実際の画像容量は「大サイズ」で設定したサイズになっているようです。
ということで、大サイズも小さく設定しておきましょう。
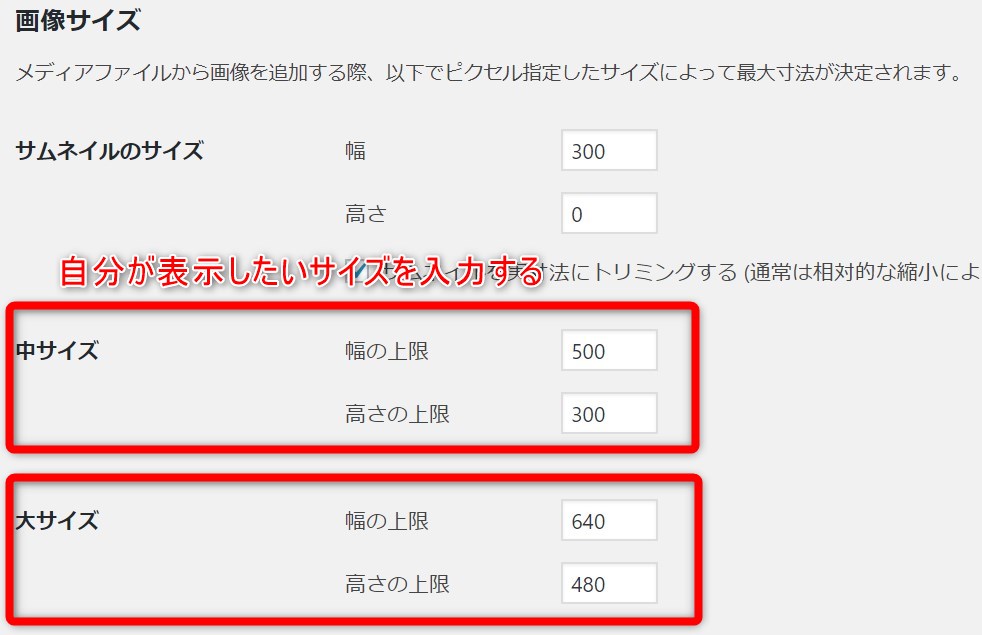
WordPress用の画像は明るさを調整すればいいだけ
そんな訳で、事前に画像編集ソフトでやることは、明るさなどの調整をすればいいだけです。
「どうしても画像サイズは30KBでアップロードしたい!」と、明確な数値を決めている人は、自分でリサイズする必要がありますが。
まとめ
今回は『【プラグイン必要なし】WordPressは画像サイズを小さくしなくても大丈夫【そのままアップしても重くなかった!】』をお送りしました。
今回紹介したことの最大のメリットは、お手軽にきれいな画像をアップロードできるということです。
ぜひ活用してみてください。



