
余っているHDDやSSDを外付けドライブとして活用するために、HDDケースを購入しました。
ORICOという中国メーカーの2.5インチHDDケースで、お値段は約900円でした。
1か月間パソコンにつなぎっぱなしで毎日使っているので、今回は使ってみた感想を書いていきます。
中華製のHDDケースを使ってみた感想。
まずは中身です。

HDDケース本体とUSBケーブルのみのシンプルな中身。
使い方もかんたん
使い方もかんたんです。ケースを開けて中に2.5インチのHDD(SSD)を入れるだけです。
今回はAmazonで安く購入できた512GBのSSDを入れてみました。

SSDの入れ方は、ケースの裏面を下にスライドさせ、中にSSDをを入れるだけです。

ケースとSSDの端子をしっかりと接続します。

大切なポイントとしては、ケースの端子とSSDの端子をしっかりと接続することです。しっかり接続するとカチッと手ごたえがあります。

あとはケースを閉めて、

USBケーブルでPCと接続すれば使えるようになります。

ACアダプタが必要なく、USBケーブル1本でPCと接続できるのが本当に便利。
ケーブルがごちゃごちゃしないので使い勝手は抜群です。

ファイルの転送スピードも速い
デスクトップに7GBのファイルがあったので、どのぐらいの速さでこの外付けSSDにコピーできるのか試してみました。
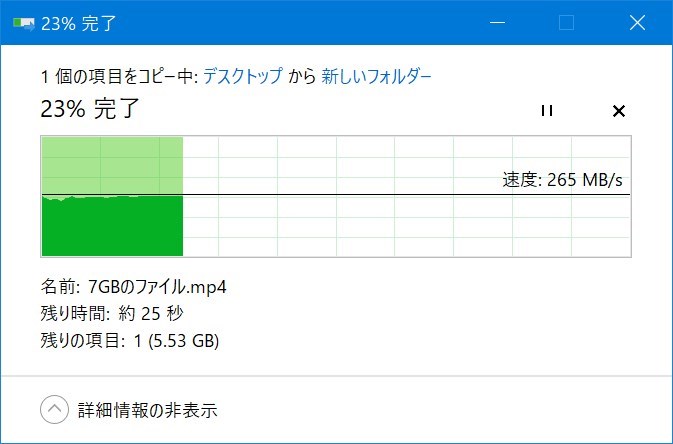
1秒間に265MBも転送できるので7GBのファイルも約20秒でコピーできました。本当にあっという間です。
まぁ、これはSSDが速いだけですが、少なくともこのHDDケースが足をひっぱることはありませんでした。
注意点
言い忘れましたが、このHDDケースを初めてPCに接続すると、PCフォルダにはこのHDDは表示されません。
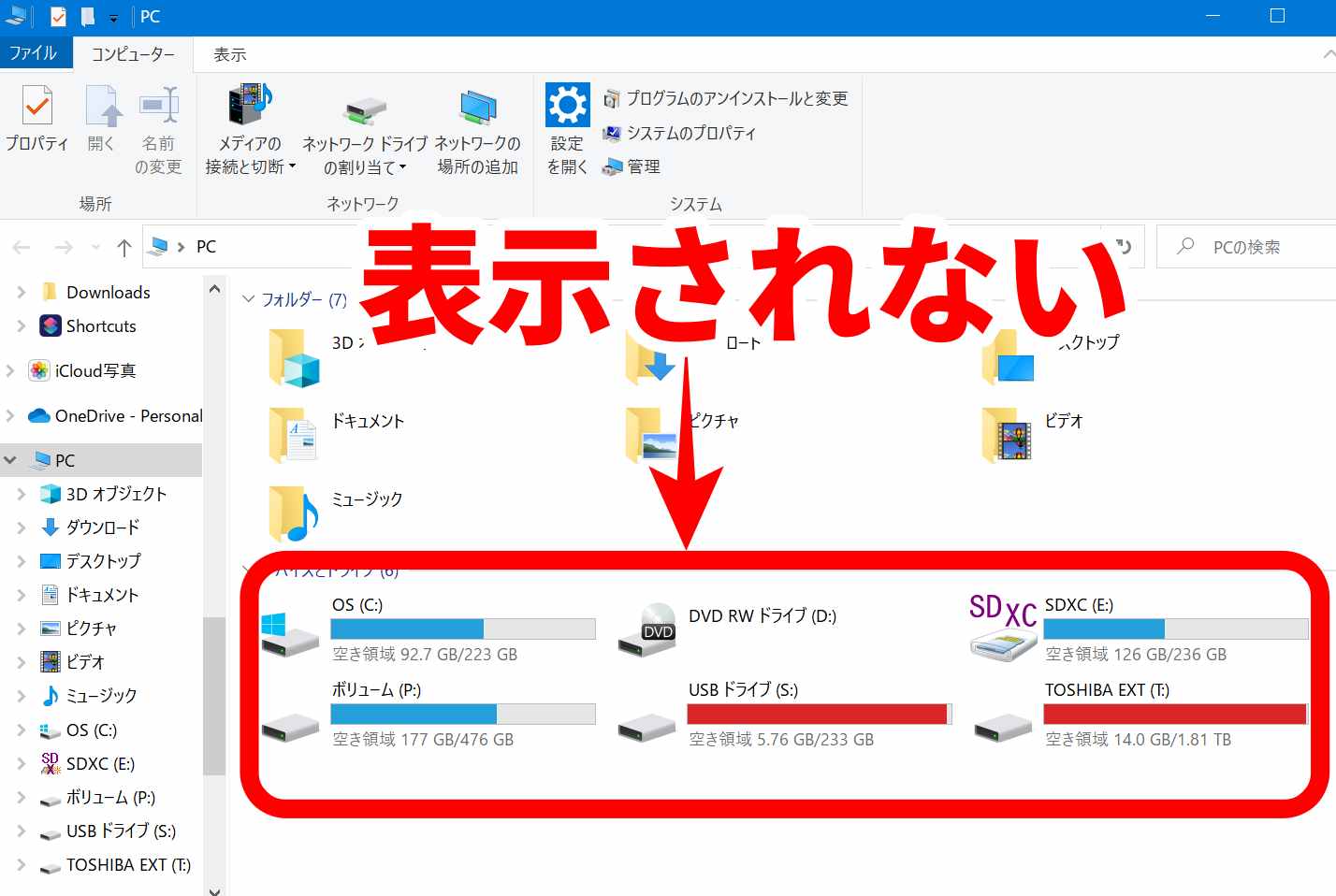
表示されているのは既存のハードディスクたち
なぜなら、新しいHDDやSSDはまだコンピューターに認識されていないからです。
認識させる手順は以下の通りです。
手順
windows + R キーを押し、出てきたウィンドウに「diskmgmt.msc」と打ち込みEnterを押します。
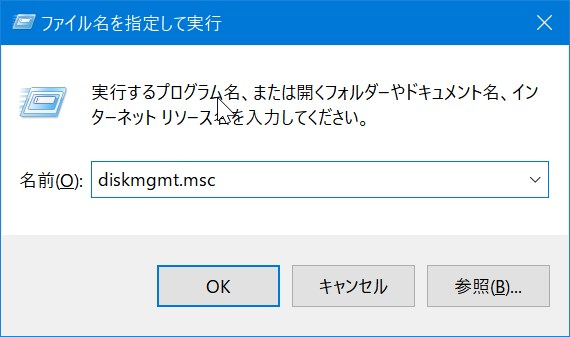
するとディスクの管理ウィンドウが立ち上がります。
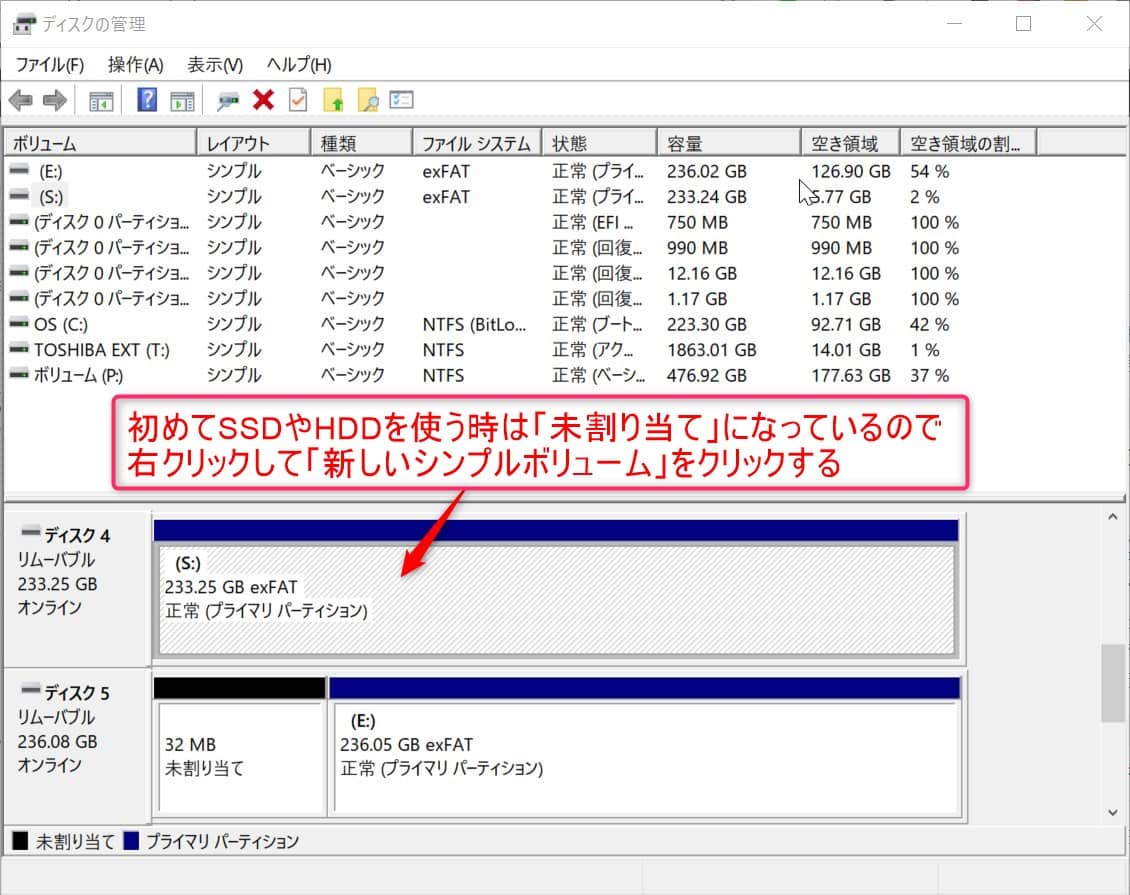
今つないだSSDは「未割り当て」と表示されます。その「未割り当て」と表示されている部分を右クリックして出てきた項目の「新しいシンプルボリューム」をクリックします。
これでWindowsに認識されて使えるようになります。
このHDDケースの良いところ
このORICOのHDDケースの良い点は、USBケーブルだけでPCと接続できるところ。
ACアダプタがいらないので持ち運びも便利だし、ケーブルでごちゃごちゃすることもありません。
スピードも普通に速いですし、使って1ヶ月ですが何の不満もありません。
これで約900円なのは本当に素晴らしいと思います。



