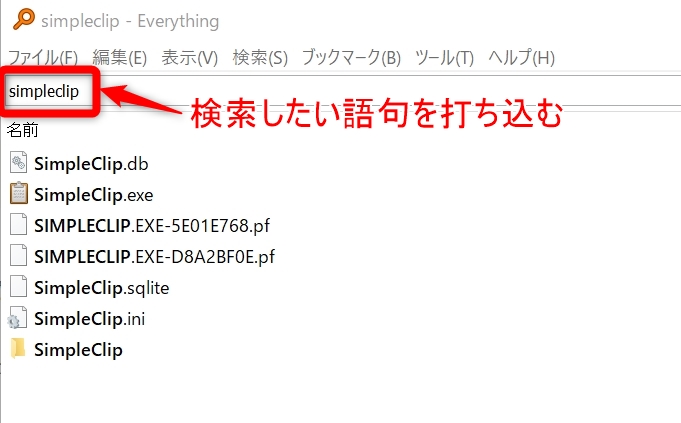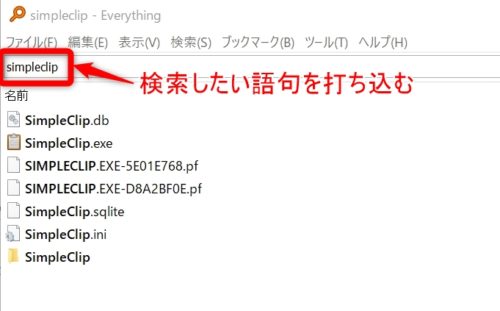
ファイル検索ソフト「Everything」の使い方
Everythingは高性能なファイル検索ソフトです。
フリーソフトとは思えないほど高機能で、直感的に操作しやすいのが特徴です。
ファイル名が英語でも日本語でも検索できます。
Google検索のように2語検索やOR検索もできます
(例:「動画 料理」「山登り OR 海水浴」)
Everythingの画面
▼Everythingの画面です。

見ての通り、非常にシンプルです。
なにより、検索結果の表示が高速!
今までの、「Windows標準のファイル検索機能」とは比較にならないほど高速でファイルを見つけ出してくれます。
操作もシンプルなので初心者でも簡単に使いこなせます。
Everythingのダウンロード方法
フリーソフトの場合、「安全なの?」と心配になる人もいると思います。
▼そこで、大手の窓の杜を利用しましょう。
窓の杜はパソコンの書籍などを販売している「インプレス」が運営しているサイトです。
下記からEverythingをダウンロードしてください。
自分のパソコンが32bitなら「32bit版」を、64bitなら「64bit版」をダウンロードします。
自分のパソコンが「32bit」か「64bit」なのか確認する方法
[ウィンドウズキー]+[X]を押し、出てきた画面の[システム]をクリック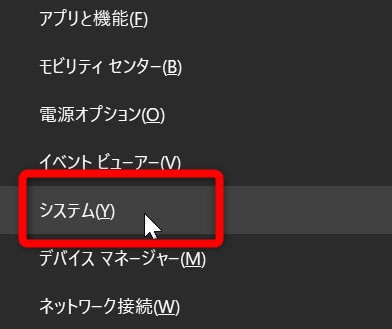
↓
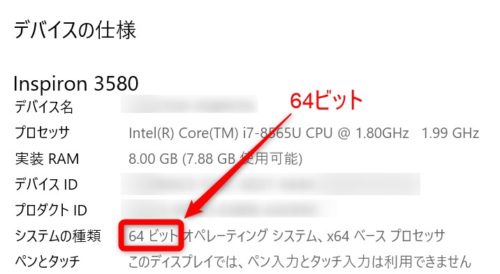
Everythingをインストールして使う
1. インストールする
ダウンロードした「Everything.exe」をインストールします。
インストール画面の「NTFS indexing」 の項目では「管理者として実行」を選んでください。
2. 目的のファイルを検索する
インストールが済むとすぐ使えるようになります。
Everythingの検索窓に探したいファイル名を打ち込んでください。
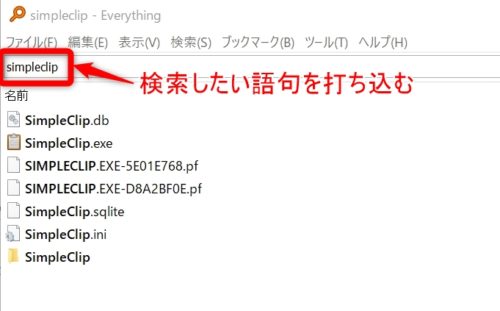
【Everything】この設定だけはしておこう
USBメモリも検索対象にする
Everythingはデフォルトの設定だと、USBメモリ内のファイルは検索してくれません。
自分で設定する必要があります。
※デフォルトだとNTFSでフォーマットされたディスクしか検索してくれない
▼[ツール]-[オプション]
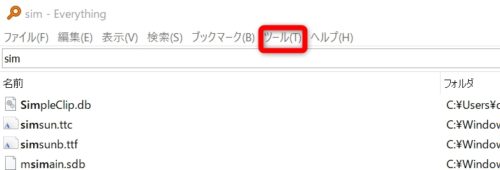
▼①[フォルダ]タブを開き、②[追加]からUSBメモリのドライブを指定します。
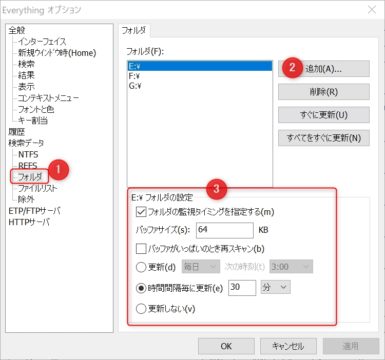
③[時間間隔毎に更新]の欄を望む時間に設定してください(この設定時間で検索データーベースが更新されます)
除外ファイルを指定する(リンクファイルを表示しない)
リンクファイルは、その名の通りファイルへのリンクを示すファイルです。表示すると実際のファイルとリンクファイルで画面がごちゃごちゃします。
表示しない設定にすると画面が見やすくていいです。

検索結果にリンクファイル(.lnk)を表示しない方法です。
- ツール → オプション → 除外
- 『検索対象外にするファイル』のところに「*.lnk」と入力する
検索結果を「昇順」「降順」に並べ替える
Everythingの検索結果画面で「昇順」や「降順」に並べ替えるには、項目名(「名前」や「サイズ」など)をクリックします。
1回クリックすると降順、もう1回クリックすると昇順になります。
まとめ:ファイル検索ソフトで時短しよう
ファイル検索ソフトで作業時間を短縮しましょう!
作業効率がぐっと上がります。