
追記:2020年7月22日
現在はエレコムの8ボタンワイヤレスマウスを使っています。安くて使い心地も気に入っています。

ワイヤレスマウス。
ケーブルがないので、とっても便利です。
しかし、マウスパッドを敷かないと動作しない機種もあります。
できれば机の上には余計な物を置きたくありません。
そんな私のような人は、このワイヤレスマウスを選んでおけば大丈夫。
5ボタン。「貼り付け」などのショートカットを割り当てられる
マウスパッドなしでも軽快に動作
持ちやすい
ファイナルファンタジーにも推奨されているぐらい、使いやすく手になじみやすい設計になっています。
普段使いに非常にオススメです。
色も6種類あるので、自分の好きな色が選べます。
最初に買ったワイヤレスマウスはロジクール
私が初めて購入した無線マウスは、ロジクールの「M505」でした。
当初は、反応の遅延も無く「これはいいわ~」と快適に使用。
しかし、いつからかマウスポインタが反応しずらくなってしまいました。
電池を新しくしても症状は変わらず・・
これは、まいった (´;ω;`)
涙目で新しいワイヤレスマウスを探すことに。
エレコムのワイヤレスマウス(M-BL21DB)を購入する

ぼんやりとAmazonで無線マウスを眺めていると、400件近いレビュー数のエレコム製無線マウス(M-BL21DB)が!
値段も非常に安い。
▼私はエレコム製の無線LANルーターをに大満足しているので、エレコム製には信頼があるんです。

エレコムって意外に良い製品が多いです。
「BlueLED」を搭載。マウスパッドを敷かずに使用できる

エレコムのワイヤレスマウス、M-BL21DBは「BlueLED」搭載です。
そのおかげで、マウスパッドを敷かなくても使用できます。
私の机は表面がつるつるなんですが、何の問題もなく軽快に動作してくれます。
反応速度も速く、遅延もまったくありません。
3つのボタンにショートカットキーが割り当てできる

M-BL21DBは、
- 中ボタン (ホイールを押した時)
- サイドボタン(上)
- サイドボタン(下)
に、コピーや貼り付けなどの自分の好きなショートカットキーを割り当てることができます。
【追記:2020年5月2日】
後継機種はこちら
割り当てにはエレコム・マウスアシスタントが必要

自分の好きなショートカットキーを割り当てるには、
「エレコム・マウスアシスタント」というソフトが必要です。
ダウンロード
エレコムのサイトからダウンロードできます。
公式サイト
後はダウンロードしたソフトを、手順にしたがってインストールするだけです。
画面の指示に従うだけなので、かんたんです。
マウスアシスタントの設定方法
マウスアシスタントの設定もかんたん!
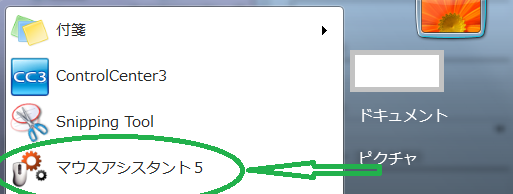
- マウスアシスタントを起動
- それぞれのボタンにショートカットキーを割り当てる
ブラウザやビデオ編集ソフトなど、それぞれ自動でショートカットキーを切り替えることもできます
【マウスアシスタント】設定をソフトごとに自動で切り替える方法【エレコム】
自分のお気に入りのショートカットキーを作れる「任意キー」の設定方法
マウスアシスタントには、あらかじめプルダウンメニューに『Ctrl+C』など人気のショートカットキーが用意されています。
▼しかし、自分の求めるショートカットキーがない場合は、プルダウンメニューの「任意キー」から自分で登録します。

▼『任意キー』の文字をクリックすると、下記の画面が出てきます。

ここに自分の登録したショートカットキーを登録します。
やり方は、任意キー登録ウィンドウの「入力1」の欄をクリックし、キーボードで自分の好きなショートカットキーを押すだけです。
私おすすめのショートカットキー

▼ 私のおすすめショートカットキーです。
- 中ボタン → Enter
- サイドボタン(上) → Page Down
- サイドボタン(下) → 貼り付け
自分の好きなように割り当ててみてください。
設定はメニューから選ぶだけなので、迷うことがありません。
持ちやすいマウス
非常に持ちやすい!
丸みをおびており、とがった箇所もなく、持ちやすいです。
自然に手になじみます。
まとめ:コストパフォーマンス抜群
5ボタンでワイヤレス、こんなに素晴らしいのに価格も安い!
コストパフォーマンス抜群です。
POINT
どんな場所でも、マウスパッドなしで軽快に動作する!
3つのボタンに、ショートカットキーが割り当てられる
後継機種
【関連記事】
プロ厳選!ワイヤレスキーボード4選!評判のおすすめ人気無線キーボードを選りすぐって紹介!






