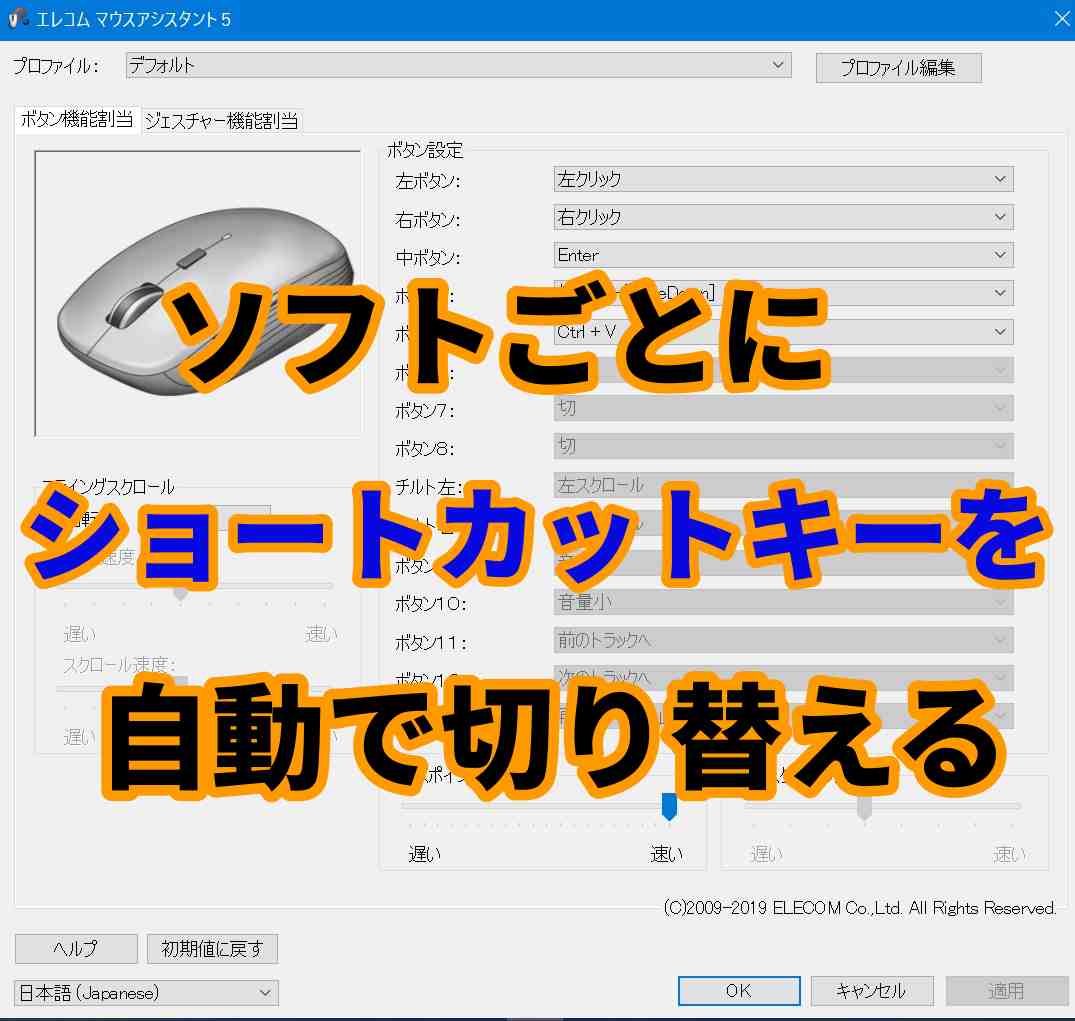
エレコムのマウスは、マウスアシスタントをインストールすることで、マウスのサイドボタンなどに自分の好きなショートカットキーを割り当てることができます。
※ショートカットキー:コピー(Ctrl + C)や貼り付け(Ctrl + V)のこと
※マウスアシスタント:エレコムのマウス用のソフト
ちなみに私が使っているマウスは、エレコムの「M-BL21DB」です。

私の場合、
- Chrome(ブラウザ)
- パワーディレクター(動画編集)
- VLC(動画プレイヤー)
など、ソフトごとにショートカットキーの設定を切り替えて使っています。
ただ、切り替えるといっても、今までは手動で切り替えていました。
が、これが面倒くさい!
実はそんなことをしなくても、自動で切り替える方法があることを知りました。
備忘録として残しておきます。
【マウスアシスタント】ソフトごとに設定を自動で切り替える方法
ソフトごとにショートカットキーの設定を自動で切り替えるとは、
- クロームを操作している時はクローム用のショートカットキーに
- VLC(動画プレイヤー)を操作している時はVLC用のショートカットキーに
自動で切り替わるということです。
今回は例として、VLCを操作している時に自動でVLC用のショートカットキーに切り替わるようにマウスアシスタントを設定していきます。
まだマウスアシスタントをインストールしていない方は、こちらからインストールしてください。
手順その1:VLC用のショートカットキーの設定をする
まずは、VLC用のショートカットキーを設定します。
設定手順
①プロファイル編集

②『追加』をクリックして、出てきた画面に任意の名前(今回はVLC)を入力してOKをクリック
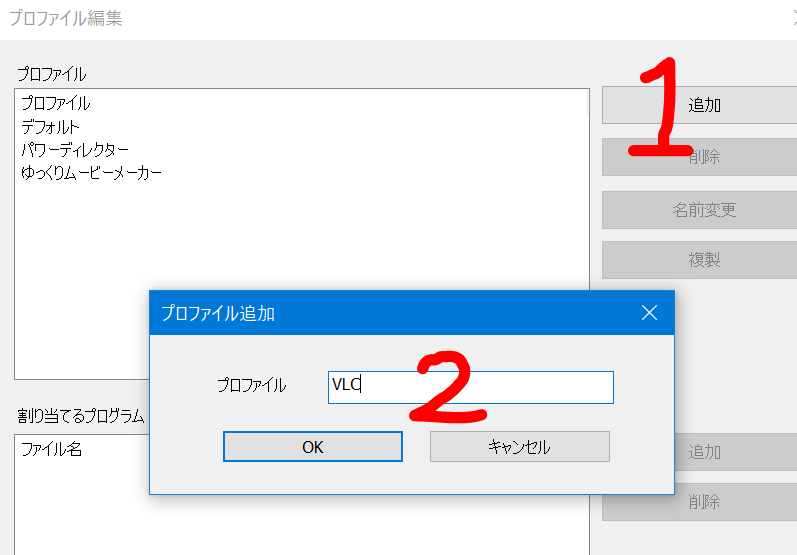
③最初の画面に戻り、プロファイルの欄をクリックして、プロファイルをVLCに切り替えます。
そして、VLC用のショートカットキーを設定します。
設定し終えたら『適用』をクリック
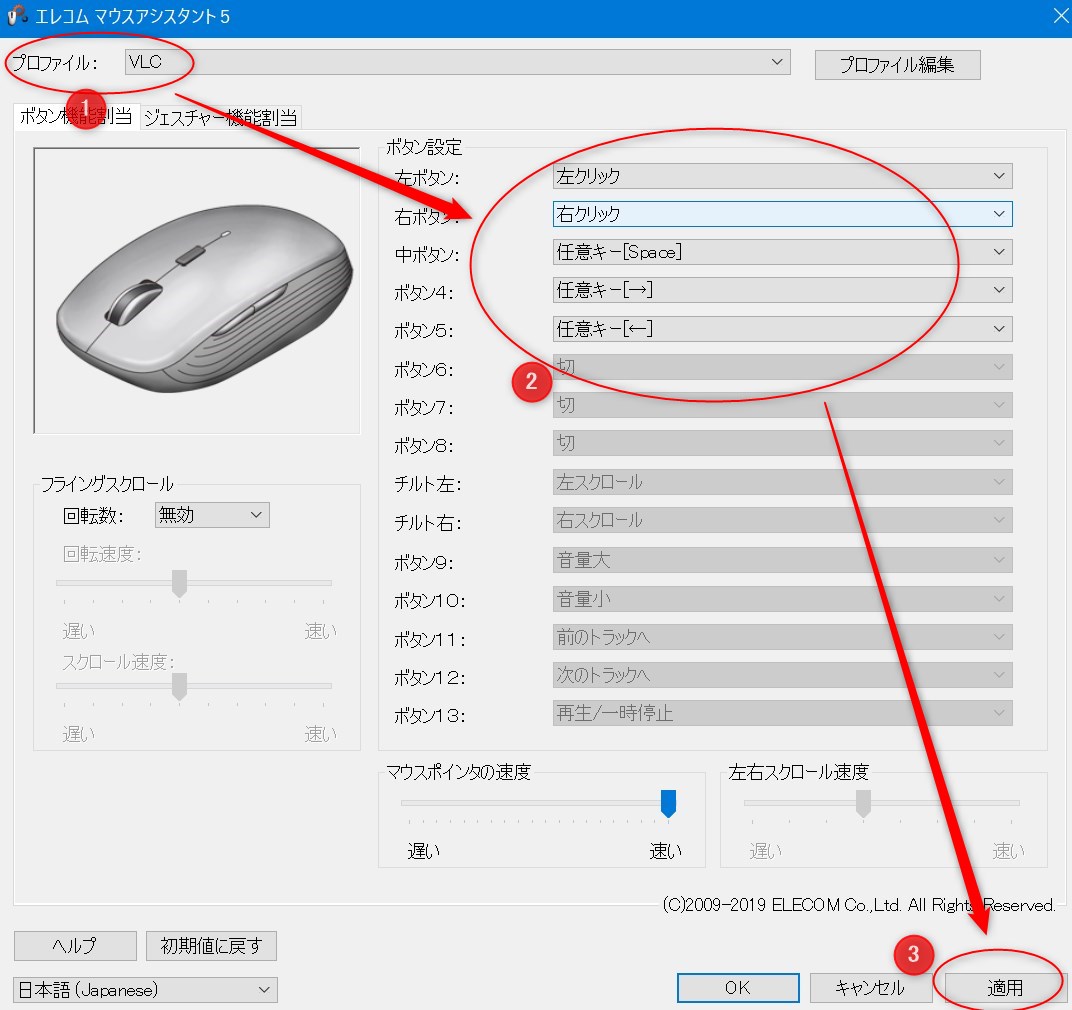
④プロファイルをデフォルトに戻し『適用』をクリックします。
(※これをしておかないとすべてのソフトでVLCのショートカットキーが割り当てられてしまう)
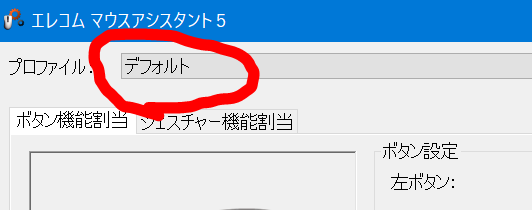
⑤VLCメディアプレイヤーを起動する。他のソフトは触らずにマウスアシスタントに戻る。

⑥再び、『プロファイル編集』をクリック

⑦『VLC』をクリックして、下の段の『追加』をクリック
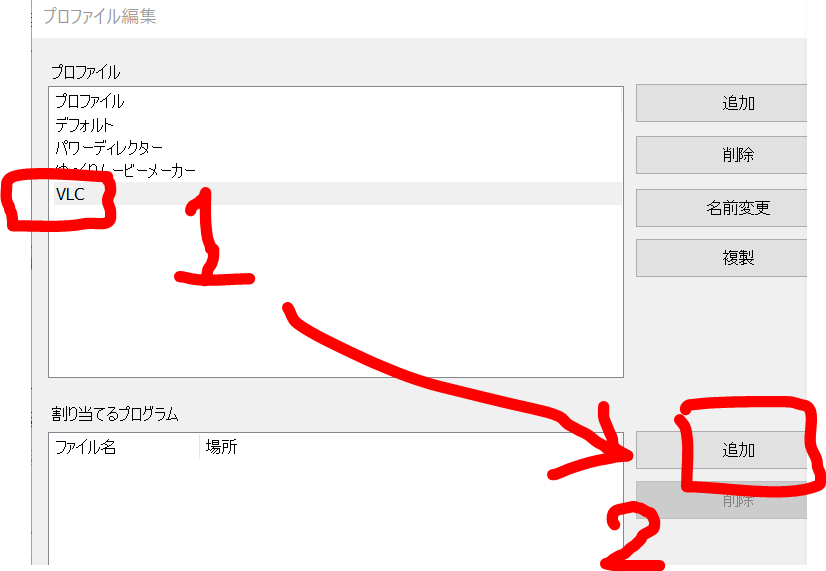
⑧出てきた画面で『ウィンドウ選択』をクリック。
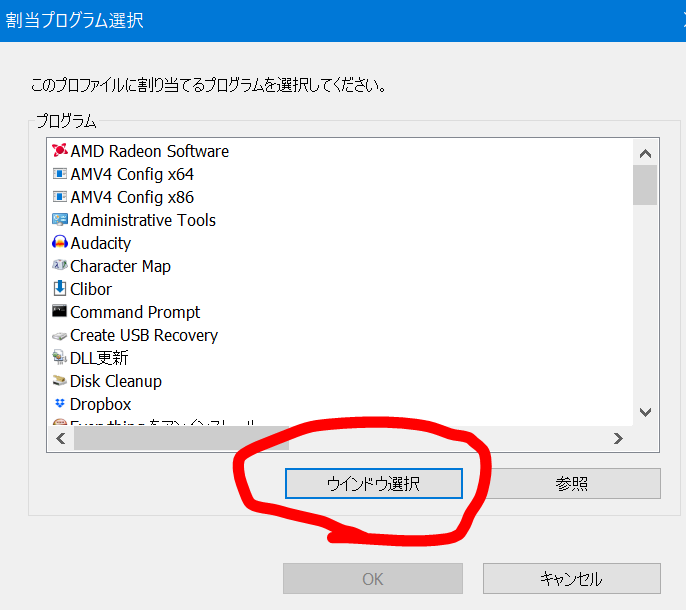
⑨『下記のプログラムを登録しますか?』と出るので、vlc.exeになっていることを確認してOKをクリック
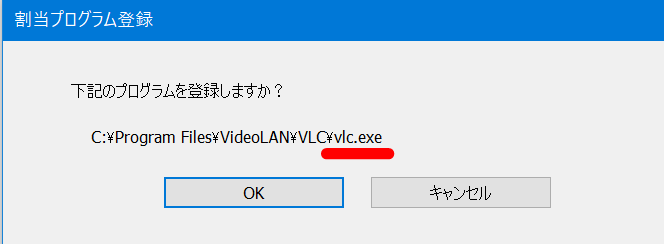
以上で完了です。
これで、普段はデフォルトのショートカットキー、VLCを操作している時はVLC用のショートカットキーに自動で切り替わるようになりました。
このようにいくらでもショートカットキーの設定は追加していけます。


